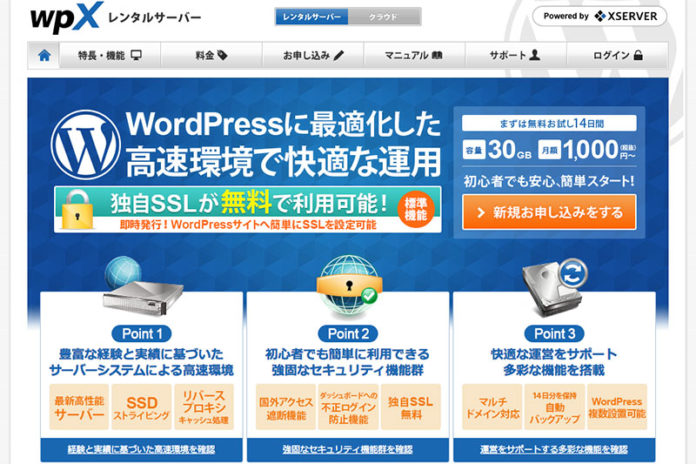このサイト1188noteイイパパノートを、さくらインターネットからXSERVERのWordPress専用サーバーwpXに移行(引っ越し)しました。
その結果、明らかな違いが体感できるくらいの高速化に成功。今回はさくらインターネットからwpXへの移行手順などをご紹介いたします。
ちなみにさくらインターネットに置いていた頃からWordPressの高速化は意識しており、施していた対策は以下の通りです。
- プラグインWP Super Cacheのインストール
- プラグインAutoptimizeのインストール
- .htaccessによるキャッシュの制御
- .htaccessによるgzip圧縮
- PHPのバージョンを7にアップデート ※コンパネからできます
- 画像の最適化 ※画像保存時に手動で
他にも色々やりましたが、最終的に残ったのがこのあたり。もちろんこれらの施策に効果が無いわけじゃなく、以前と比べて速くはなったけど不満が無くなるほどではなかったということです。
CDNのCloudFlare(クラウドフレア)も試しましたが、しばらく使っているとエラーになるのですぐにやめました。
それと1188noteイイパパノートの遅さ(重さ)の原因はさくらインターネットにあるのではなく、使用しているWordPressのテーマ「Newspaper」にあると思っています。
今回はNewspaperを引き続き使いたいので少しでも速そうなサーバーに移行しましたが、WordPressのテーマをシンプルな軽いものに変更すれば、さくらインターネットでも充分な表示スピードが出せると思います。
さくらインターネットとwpX、WordPressサイト表示スピードの比較
GTmetrixで表示スピードを比較してみました。
さくらインターネットの表示スピード
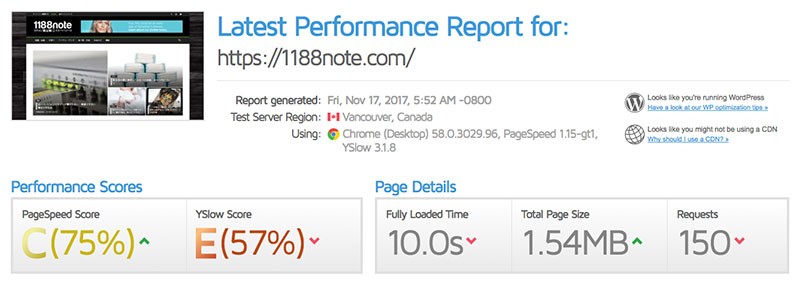
wpXの表示スピード
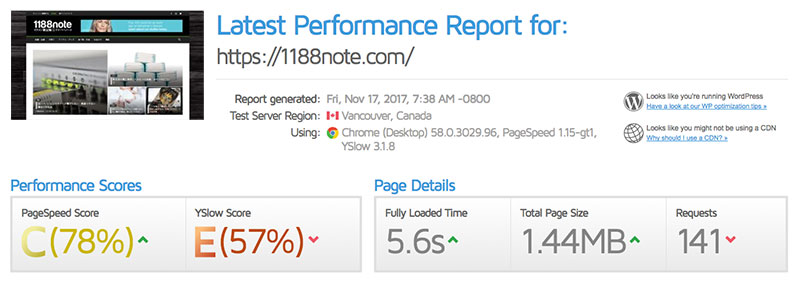
さくらインターネットの「Fully Loaded Time(外部スクリプトを含むサイト全体が読み込まれるまでにかかった時間)」が10.0sなのに対しwpXでは5.6sと、44%スピードアップしたことになります。
正直、体感的にも明確なスピードアップを感じる爆速と呼んでも良いレベル。改めて数値を見ても納得です。
さくらインターネットからwpXへの移行(引っ越し)手順について
WordPressを移行した経験はほとんどありませんでしたが、おおむねスムーズにできたと思います。
ポイントはいちばん時間のかかるwp-contentフォルダのダウンロードをまず最初にすること。wpXの申し込みなどその他の作業はダウンロードをしながら進めると効率が良くなると思います。
1.wp-contentフォルダをダウンロード
時間がかかったといっても、私の場合はエントリもまだ少ないこともあり30〜40分程度。サイトを長く続けている人は、もっと時間がかかると思います。
2.さくらインターネットからデータベースをエクスポート
さくらインターネットのコンパネにログインして、データベースをエクスポートします。
見慣れない言葉だらけで思わず目眩がするエクスポートの設定画面ですが、さくらインターネットの場合「オプション/構造」にある「DROP TABLE / VIEW / PROCEDURE / FUNCTION / EVENT を追加」にチェックを追加するのみ。他は何もいじってません。

3.wpXに申し込む・WordPressのインストール
wpXに申し込んでアカウントを発行してもらいます。メールで認証してログイン、そのままWordPressをインストール。このあたりは特に難しいことはないと思います。
さくらインターネットには無かった作業で「ドメインの認証(ドメインの持ち主だと証明する)」がありますが、ファイルをダウンロードしてさくらインターネット(NSの向いてる方向)にアップするだけ。
FTPアカウントもデフォルトではOFFなので、ONに設定しておきましょう。
![]()
4.wp-contentフォルダをアップロード
FTPでwp-contentフォルダを上書きアップロードします。こちらも時間がかかるので、ダウンロードとwpXの準備が終わった時点でアップロードを始めると効率が良くなります。
テーマによってはthemeフォルダ内に「wp-adminフォルダ」や「wp-contentフォルダ」がありますが、これらはエラーが出てしまいアップロードできません。違う名前でアップしてリネームも無理。
これはセキュリティ強化を目的としたwpXの仕様なので自力ではどうにもなりません。問い合わせフォームからディレクトリの作成を依頼しましょう。
5.データベースをインポート
エクスポートしたSQLファイルをコンパネからインポートします。
インポートは「データベース管理/データベースのバックアップ」から行うことができます。よく見ればきちんと書いてあるのですが、ちょっと分かりづらかったです。
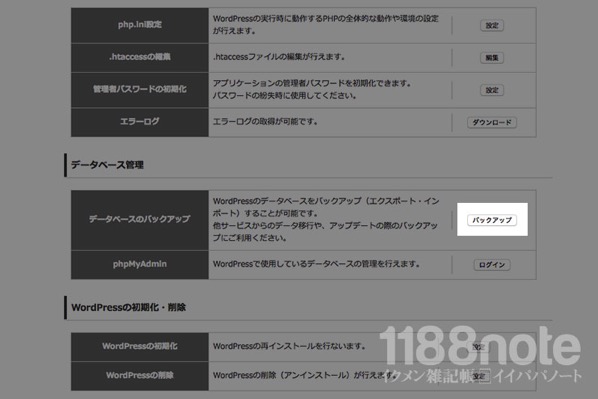
6.ネームサーバーをwpXのものに書き換える
表示などに問題が無いようであれば、ネームサーバーをwpXのものに書き換えておしまい。ちなみにネームサーバの浸透は以下サイトから確認することができます。
もしもWordPressの移行を「作業が複雑そう」「面倒くさそう」という理由でためらっているのなら、それは杞憂です。
基本的にやるべき作業は「データベースのエクスポート・インポート」と「wp-contentフォルダのダウンロード・アップロード」のみ。
WordPressの表示スピードを高速化したい方は、サーバの移転も積極的に検討されても良いと思います。モッサリしていたダッシュボード内がサクサクになるなど、閲覧者だけでなく管理者にとってのメリットも大きいはずです。
![]()