SynorogyのNASキットDiskStation DS218playを購入しました。DS218playに決めた理由は以下の通りです。
- 2ベイなのでRaid1(ミラーリング)ができる
- 外部との共有・公開が簡単
- クラウドストレージとの連携が簡単
- DiskStation Manager(DSM)が使いやすい
私はRaid1でバックアップを取りつつ、Amazonプライムフォトにもバックアップを取るというWバックアップ体制。Amazonプライムフォトは、画像なら容量無制限でアップロードが可能です。
Amazonプラムフォトに同期するのは画像ファイルのみ
jpgでもtiffでもrawでも画像ならとにかく容量無制限なのですが、動画はNG。
Amazonプライムフォト(Amazonドライブ)の容量は通常のプライム会員であれば5GBまでとされているので、ファイルサイズの大きな動画までAmazonプライムフォトにアップロードをしていると、すぐに容量がいっぱいになってしまい画像までアップロードできなくなります。
動画はRaid1でバックアップをして、画像だけをAmazonクラウドフォトと同期しておくのがベストだと思います。
Synology DiskStation DS218playとAmazonプライムフォトの同期方法
DiskStationはNAS初心者でも使いやすい独自OS「DiskStation Manager(DSM)」で管理します。DiskStation Manager(DSM)は一般的なPCやスマホと同じようにプレーンなデフォルトからスタートして、必要な機能などがあればアプリケーションを追加していくスタイル。
Amazonプライムフォトとの同期に必要なアプリケーションはCloud Syncなので「パッケージセンター」からインストールします。
「バックアップ」カテゴリから「Cloud Sync」を選んでインストールをクリック。
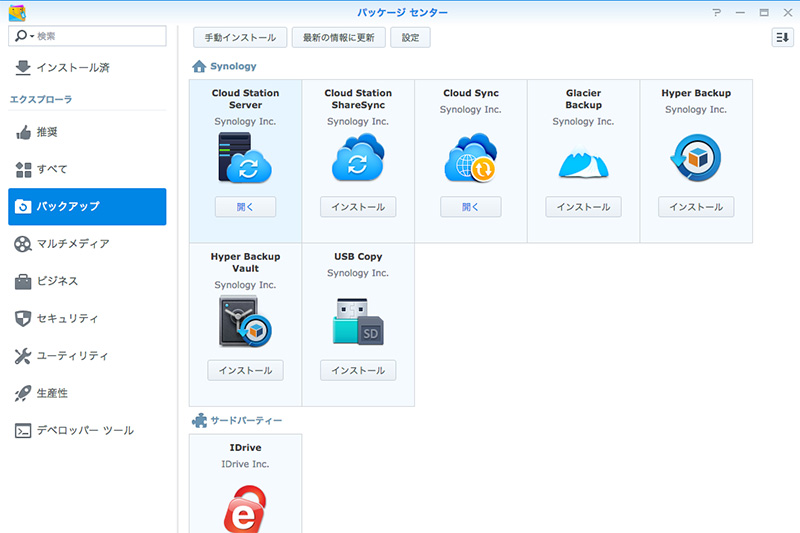
インストールが済んだらCloud Syncを起動して設定画面を開きます。Googleドライブやドロップボックスなどとも同期できますが、今回はAmazonプライムフォトなので「Amazon Drive」を選択して次へ。
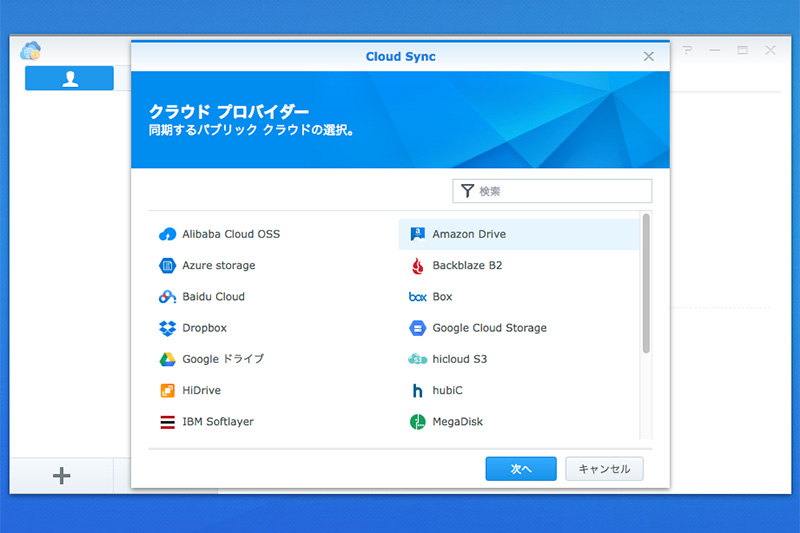
別ウインドウでAmazonのサインイン画面が表示されるのでサインイン。話は変わりますが、Amazonに限らず2段階認証が設定可能なサービスは、すべて2段階認証を設定しておきましょうね。
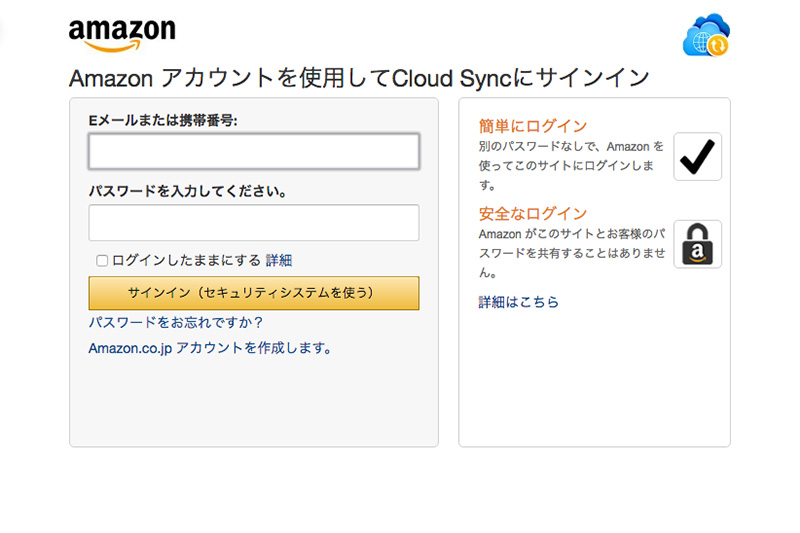
認証が済むとタスク設定画面になります。DiskStation側となるローカルパスは、写真や動画などが入っているフォルダをまるっと指定してかまいません。動画はフィルタで除外します。
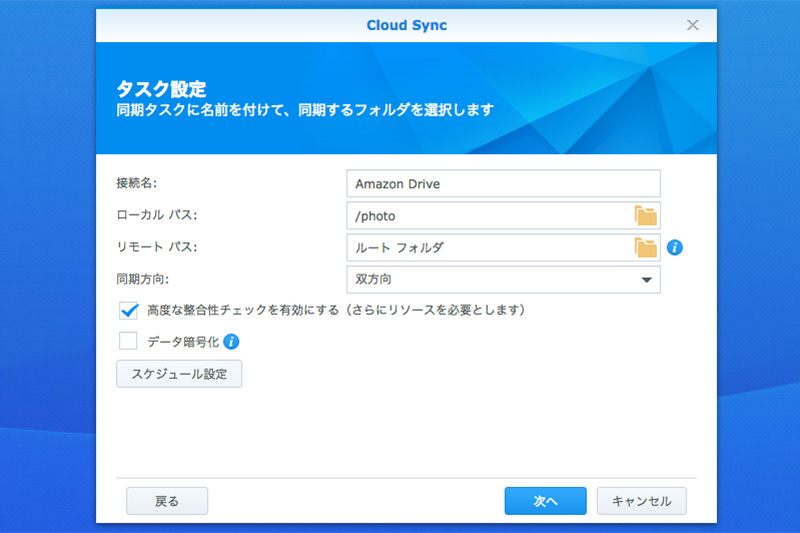
Amazonプライムフォト側になるリモートパスは、Amazon Drive内の写真フォルダを選択。私は念のため、写真フォルダの中に「DS218play」フォルダを用意して、そこを指定しました。
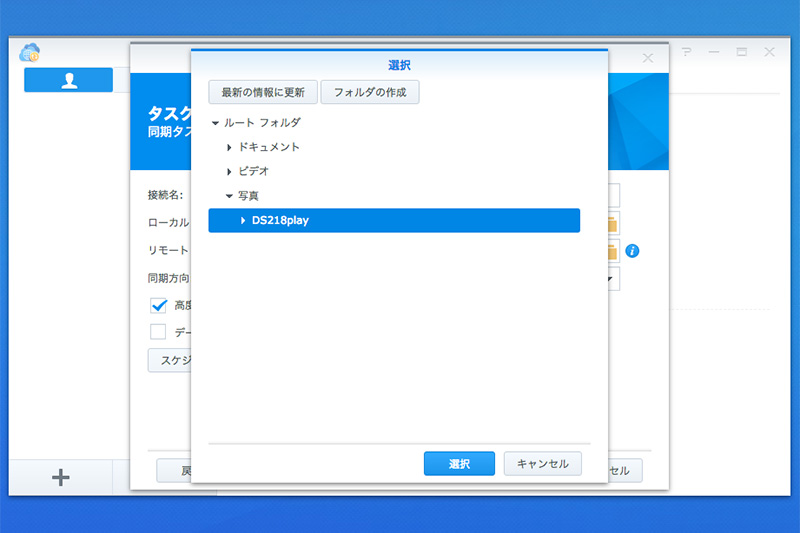
設定が済むと確認画面が表示されます。
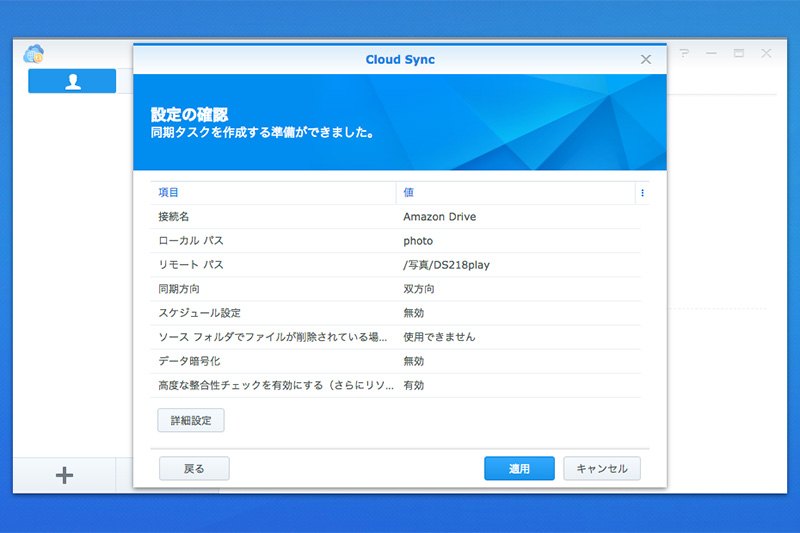
Amazonプライムフォトに動画を同期したくない場合
Amazonプライムフォトに動画を同期したくない場合は、上の設定確認画面にある「詳細設定」をクリックし、詳細設定画面から「ファイルフィルタ」を選択してください。
するとアップロードするファイルの種類を選べます。「画像」と「その他」にチェックを入れましょう。
「その他」にチェックを入れるのは、RAW現像のメタファイル xmp もバックアップしておきたいから。jpgしかない方は「画像」のみチェックでも良いと思います。
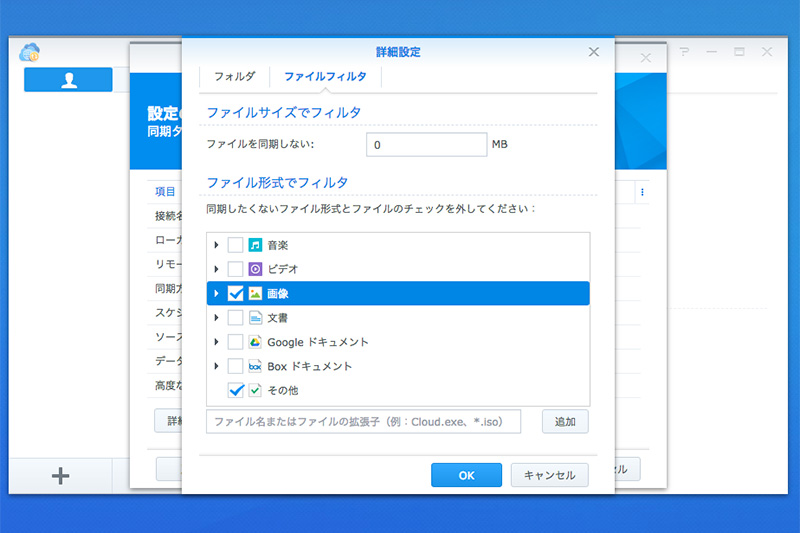
設定が済んだら「適用」をクリック。自動でアップロードが始まり、設定はこれでおしまいです。
タスク設定後にファイルフィルタを変更したい場合
動画もまとめてAmazonプライムフォトにバックアップしていたものの、容量が足りなくなったのでアップロードから除外したい場合は、Cloud Syncのタスクリストからタスクを選んで「編集」をクリック。

ファイルフィルタの設定画面が表示されるので、適宜変更してください。
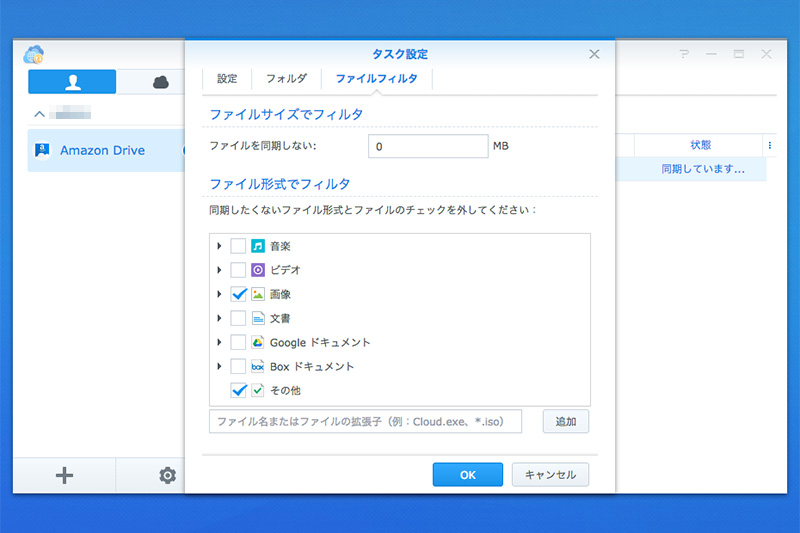
Amazonプライムフォトから動画を削除する方法
動画などで容量の5GBを使い切ってしまうと、無制限だったはずの画像も同期しなくなるため、不要なファイルを削除して容量を確保する必要があります。
Amazonプライムフォトから動画のみを削除したいという方は、ブラウザでAmazonプライムフォトにログイン後、左にある動画アイコンをクリック。
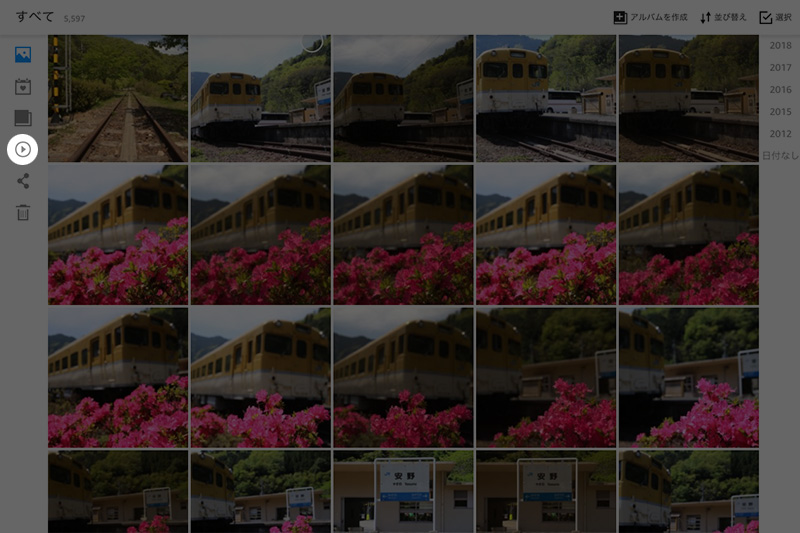
動画のみが一覧で表示されるので、不要なものにチェックを入れて削除。一括で削除も可能です。
赤ちゃんや子供の写真が無くなるということは、思い出が消えてしまうのとほぼ同じ意味です。バックアップを取っておらず、まんがいち写真が無くなってしまった場合、悲しいのはご自身だけでなくご家族も。
しっかりバックアップを取って、たくさん思い出を作っていきましょう。























